¶ LCD Menu
The tracker uses a LCD display that shows two rows of 16 characters to allow you to interact with it. It has 6 buttons on it.
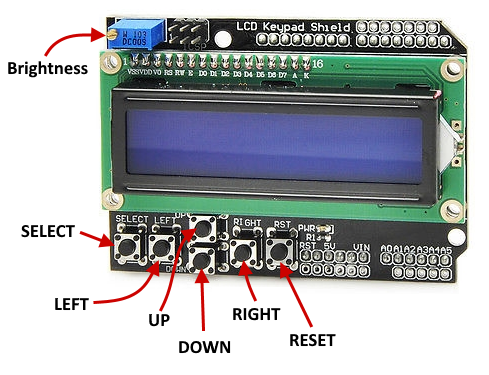
If you don’t see any text on the system, you may need to turn the Brightness screw clockwise until you do (Note: The potentiometer for the brightness has a pretty wide range, so many turns might be necessary).
The SELECT button chooses an option, the LEFT button generally navigates in sub menu items, UP and DOWN are used to scroll through lists, RIGHT is used in top-level menu navigation. And the RESET button is generally not used, since it does just that. It immediately stops all operation and reboots the Arduino. Think of it as a Panic button (in case you don’t have your towel with you) to use when you see things are about to turn bad….
Generally the system displays a menu of options on the first line that you can select by pressing (and releasing) the RIGHT button. The RIGHT button simply moves you along from menu item to menu item (with one exception that we’ll come to later).
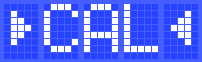
The selected menu item is always displayed in the middle of row 1 and is surrounded by arrows like this:
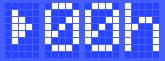
The second row of characters usually displays information or allows you to do something pertinent to that menu. If you can do something, there is usually a single arrow to the left of it like this:
There is an indicator in the top right corner on every screen that shows whether the mount is tracking or not.
Tracking is OFF : ![]()
Tracking is ON : ![]()
¶ Initial Setup on Powerup
When the tracker is powered up you will see a short splash screen that shows the current version number, similar to this:
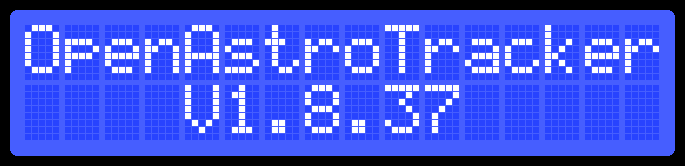
Once it has started up, the system will guide you through an initial setup step. In order for the tracker to work correctly, it needs to be started with the mount in home position. See the Usage page for a detailed explanation.
¶ Homing the mount
So the first thing you will see after the splash screen is the following screen:
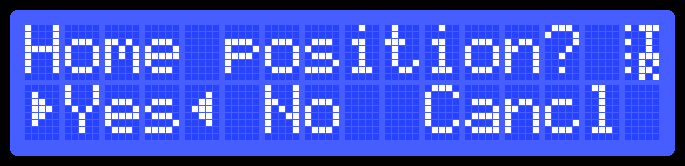
It is asking you whether the mount is in its home position, which is RA ring centered and DEC pointing at 90° to RA. If it already is homed, you can use the LEFT button to move the arrow cursor to the correct option. Note that the LEFT button actually moves the arrow cursor to the right (you’ll get used to that, promise).
- YES - If the mount is already correctly oriented, select this option. You will skip to Step 4
- NO - If the mount is not correctly oriented and you want to move it there select this option. You will continue at Step 2
- CANCL - If you don’t want to finish the initial setup, select this. Note that the controller assumes that the tracker is correctly oriented when it does its operations, so be careful not to command it to do things that will make the RA or DEC rings go too far since physical damage is likely to result (use RESET to avoid this when in trouble). This exits to the main menu
¶ Moving the mount
If you selected NO, you will land in a mode that allows you to move the two rings to their correct positions. The menu displayed looks like this:
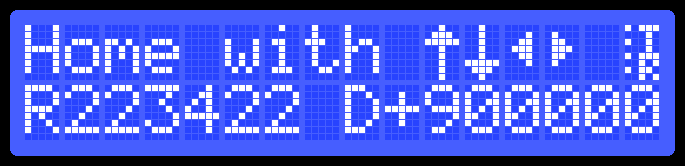
You can now use the LEFT and RIGHT buttons to move the RA ring to the left (CW) and right (CCW). You can use the UP and DOWN buttons to move the DEC ring such that the lens moves up or down.
Pressing and holding one of the buttons slews the mount in the corresponding direction. Releasing it stops the motion. Only one axis can be operated at a time. Note that both axes have acceleration and deceleration so they will go a little further than when you released the button as it decelerates. The DEC wheel has a longer acceleration and deceleration phase than the RA wheel.
¶ Confirm the Home position
Once the mount is aligned correctly, press the SELECT button. This brings you back to the previous screen:
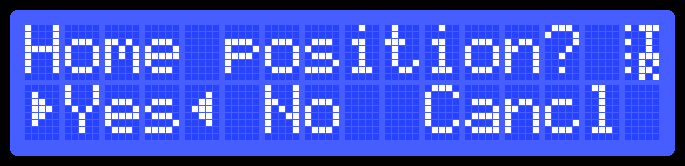
Once you select Yes (use LEFT to move the selection) and hit SELECT, you will either be asked to enter HA or, if you have the GPS addons, it will attempt to sync the GPS.
You can obtain HA from an app like "Simple Astro Tools" or from Stellarium, by clicking on Polaris. Make sure that Stellarium has your correct location and time!
¶ With GPS Add-On
After confirming home, you'll see this screen:
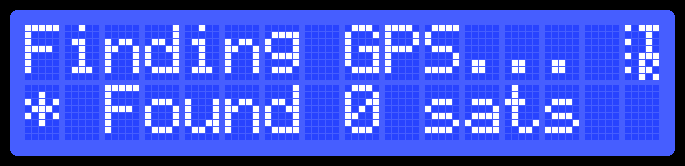
At this point the mount will attempt to sync up with the GPS satellites. Once this has occurred, setup is complete and you'll be placed in the main menu (see below).
If the GPS is not powered or you want to forego the automatic sync to the satellites, you can press RIGHT, and you'll see this screen:
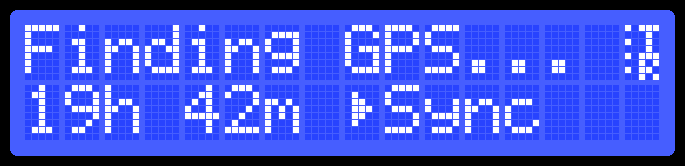
You can now use the LEFT, UP or DOWN buttons to switch from Sync to Set.
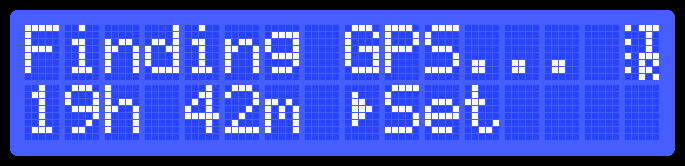
If Set is visible and you press SELECT, you'll see this:
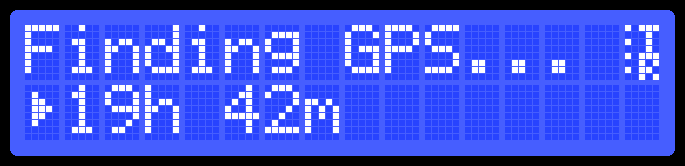
You can now use UP and DOWN to change the hours and minutes and LEFT to change between hours and minutes. Once the correct HA is set, press SELECT.
This completes initial setup and you'll be placed in the main menu (see below).
¶ Without GPS Add-On
If you don't have the GPS Add-On enabled in the firmware, you'll see this screen instead:
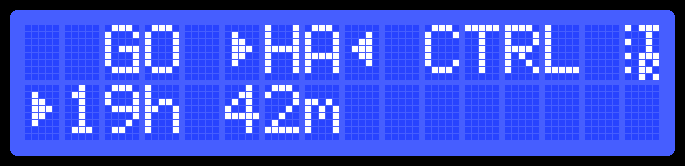
In this step you need to enter the current HA. This means the HA (Hour Angle) of Polaris. You can obtain it by clicking on Polaris in Stellarium or with an ap such as "Simple Astro Tools". In Stellarium make sure it's using your current location and time.
Use the UP and DOWN keys to set the hour of the HA.
Use the LEFT key to move between hours and minutes.
Use the SELECT key to confirm the entry.
This completes initial setup and you'll be placed in the main menu (see below).
Note that at this point you need to follow the instructions in the Polar Alignment page or use the Polar Alignment function in the CAL menu.
¶ Control through USB
When the mount is being controlled via an attached computer and being sent commands via the serial port, you will see this display:
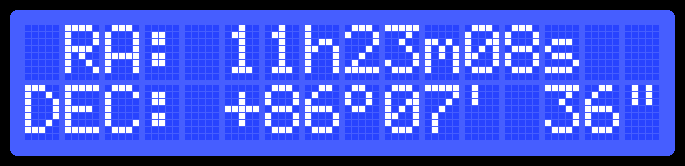
As long as the program is connected and controlling the mount, you’ll see this screen, showing the current RA and DEC of the mount. If for some reason you want to take control via LCD Shield you can press SELECT.
Currently a subset of the LX200 Meade GPS protocol is implemented and there is an ASCOM driver available. A PC control application (OATControl) is also available.
¶ Main Menu
The main menu consists of the following menu items:
- RA- for Right Ascension coordinates
- DEC- for Declination coordinates
- GO- for place to make the mount go to
- HA- To set the Hour Angle time
- CTRL- To manually move the mount
- CAL- to do polar alignment, drift calibration and fine tune tracking speed
- INFO- to display information about the mount
¶ RA
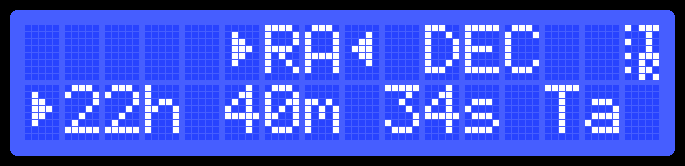
This menu allows you to set the target Right Ascension (JNow) that you want to slew to.
You can use the LEFT button to jump from hours to minutes to seconds to selector and back. The two letters on the right indicate whether the display is showing the Target RA (Ta) or the Current RA (Cu).
If you start changing the numbers, it will automatically switch to Target RA. The Target RA is immediately updated in memory, but the slew only starts when you press SELECT in either this menu or the DEC menu.
So if you are changing both RA and DEC, you can enter both and then press SELECT in either menu to start slewing.
¶ DEC
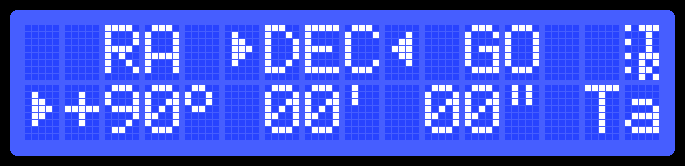
This menu allows you to set the target Declination(JNow) that you want to slew to.
You can use the LEFT button to jump from degrees to minutes to seconds to selector and back. The two letters on the right indicate whether the display is showing the Target DEC (Ta) or the Current DEC (Cu). The Target DEC is immediately updated in memory, but the slew only starts when you press SELECTin either this menu or the RA menu.
So if you are changing both RA and DEC, you can enter both and then press SELECT in either menu to start slewing.
¶ GO
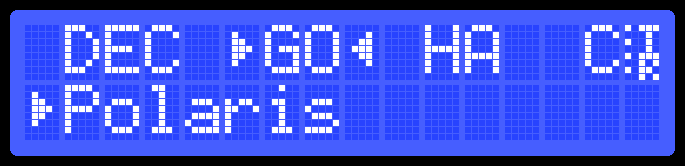
This menu allows you to slew the mount to some galaxies and stars as well as the home and park position.
Use the UP and DOWN keys to move between these entries and press SELECT to slew the mount to that selection. Use RIGHT to move to the next Main Menu item.
The second last item is HOME, which will return the mount to its home position.
The last item in the menu is PARK, which moves the mount to the parking position (see CAL menu below) and turns off tracking. This should be done before powering down the mount. If you leave the mount in PARK for a while you will have to update the HA when you start using it again.
¶ HA (without GPS)
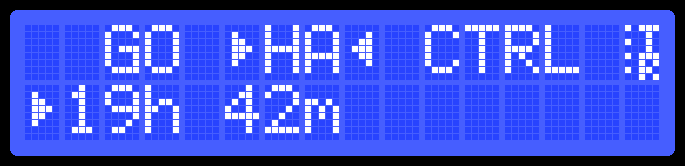
This menu allows you to set the Hour Angle for calculating the correct locations of the stars.
Use the UP and DOWN arrow to change the selected component (hour or minute) and use LEFT to switch between them.
Confirm the change with SELECT or RIGHT.
¶ HA (with GPS)
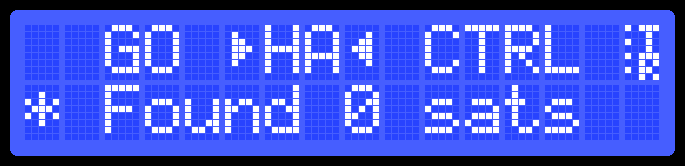
When this menu is active, the mount attempts to set HA from the GPS. If no satellites have been found you'll see the screen shown on the right. If the GPS is synced to the satellites, HA will be displayed.
If you cannot get a GPS lock for some reason and want to skip this step or enter HA manually, press SELECT. This will bring up the following screen:
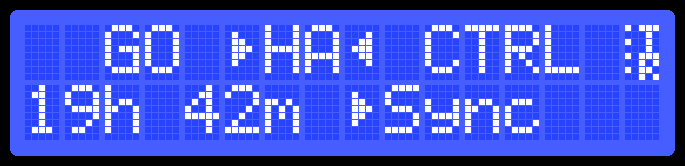
Pressing SELECT while Sync is selected attempts to get the time and location data from the GPS. Pressing UP or DOWN here will change between Sync and Set. If you select Set, you can set HA manually. The screen will look like this:
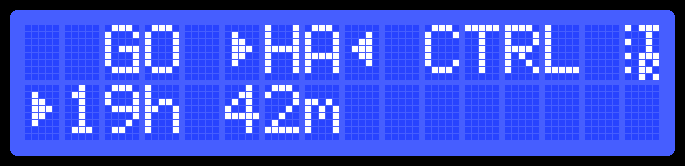
- Use the UP and DOWN keys to set the hour and minute of the HA.
- Use the LEFT key to move between hours and minutes.
- Use the SELECT key to confirm the entry. You'll see a short
Stored.message displayed.
¶ CTRL
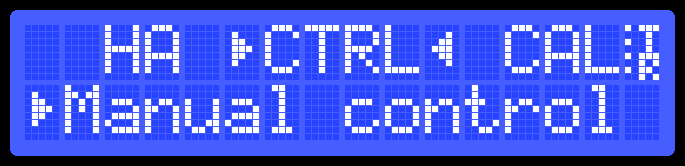
This menu allows you to manually control and slew the mount without updating the RA or DEC values.
When this menu is displayed, press SELECT to enter manual control mode.
The display now shows you the RA and DEC stepper motor positions. You can now use the following buttons:
- LEFT button to rotate the RA ring clockwise (looking at the mount head on).
- RIGHT button to rotate the RA ring counter-clockwise (looking at the mount head on).
- UP button to rotate the DEC holder such that the lens would point further up.
- DOWN button to rotate the DEC holder such that the lens would point further down.
- SELECT to leave manual control mode.
Notice that movement only occurs while the button is held down. When the button is released the movement stops. Also note that both steppers may not stop instantly, they both have acceleration and deceleration curves.
When you leave manual control mode via SELECT, you will see the screen shown on the right.
If the mount is at the home position you should select YES. In this case the mount is reset to the home position. You will likely need to update HA (see above) in this case as well. If the mount is not at the home position, select NO. Note that in that case the software assumes the mount is where it was when you entered CTRL mode.
¶ CAL
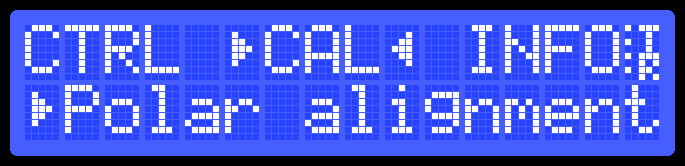
This menu allows you to do polar alignment, drift alignment and adjust for slight deviations in hardware so that tracking is in sync with earth’s rotation. Some other settings are configured here , too
There are a few submenu items that display in this menu:
- Polar alignment: Perform a polar alignment by centering the mount on Polaris.
- Drift alignment: Perform a polar alignment by using Drift alignment, which slews the mount east and west with pauses at each end.
- Speed Calibration: Adjust a factor that is applied to the calculated tracking speed of the hardware. The tracking speed is multiplied with this number, so higher than 1.0 will make it track faster, lower than 1.0 will make it track slower.
- RA Step Adjust: Adjust the number of steps the RA stepper needs to take to move the mount one degree.
- DEC Step Adjust: Adjust the number of steps the DEC stepper needs to take to move the mount one degree.
- Backlash Adjust: Adjust the number of steps the RA stepper needs to take to compensate for backlash in the stepper. Typically this is not needed for NEMA steppers (there is no gearbox), but should be set for the 28BYJ-48 steppers to a value around 15.
- Set Parking Pos: Set the position that the mount slews to when you park it.
- Azimuth Adjust (requires AutoPA Add-On): Adjust the azimuth of the mount in arc minutes.
- Altitude Adjust (requires AutoPA Add-On): Adjust the altitude of the mount in arc minutes.
- Roll Offset (requires Digital Level Add-On): View and/or set the roll level of the mount.
- Pitch Offset (requires Digital Level Add-On): View and/or set the pitch level of the mount.
You can use the DOWN button to select between the mode and then SELECT to choose that mode.
¶ Polar Alignment
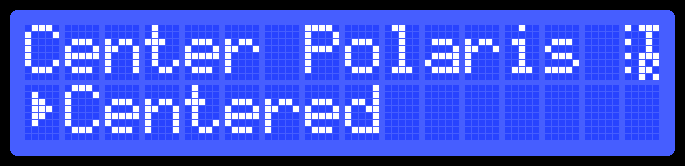
After you press the SELECT button the mount will move to a distance beyond Polaris, such that the distance the mount thinks it’s pointed is the same distance from where Polaris should be than Polaris is from the celestial pole. The LCD shows the screen shown here.
You should now move the whole mount (physically) in such a way that Polaris is in the middle of your camera's viewfinder.
-
Without AutoPA Addon - Use only the back screw if you need to change the Pitch (incline it), since it needs to remain level sideways. Swivel/slide it sideways for yaw.
-
With AutoPA Addon - Use the UP and DOWN for Pitch adjustments (incline change), LEFT and RIGHT buttons to change yaw.
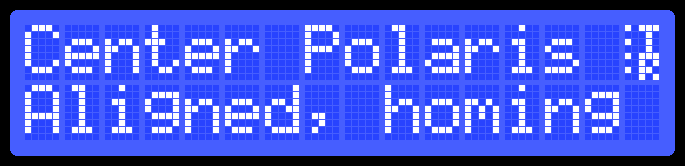
Once Polaris is centered, hit SELECT. Your mount is now aligned to the celestial pole. The LCD will confirm with with the screen shown and the mount will slew to its home position.
You will be back at the main menu.
¶ Drift Alignment
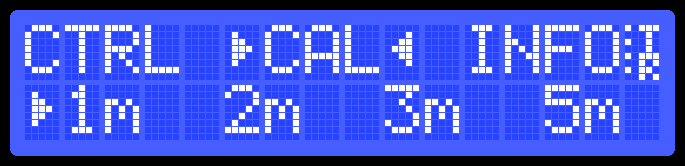
After you press SELECT, you will be asked for the duration of the drift alignment by the LCD screen shown.
This should correspond to the exposure time of your camera. The mount will pause 1.5s, then slew east for (almost) half the selected time, pause 1.5s, then slew west the same time as east and pause a last time for 1.5s. This entire sequence will take 1.5s less than the selected exposure time. So you can open the shutter and then confirm the selected time. Then simply let the sequence run. You can then check the photo for drift (see Drift Alignment under Guides).
¶ Speed Calibration
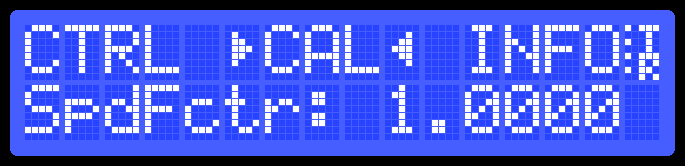
After you press SELECT, the speed factor will be displayed for you to adjust.
UP increases the number. The rate of increase increases the longer you hold down the button.
DOWN decreases the number. The rate of decrease increases the longer you hold down the button.
SELECT stores the value in the Arduino's non-volatile memory, so it’ll be retained across power shutdowns.
RIGHT leaves the menu as usual.
¶ RA Step Adjust
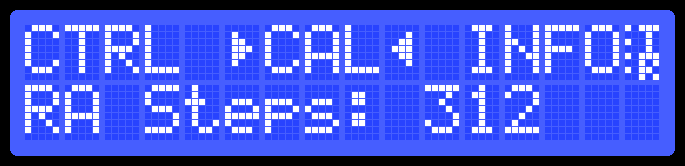
Adjust the number of steps the RA stepper needs to take to move the mount one degree.
¶ DEC Step Adjust
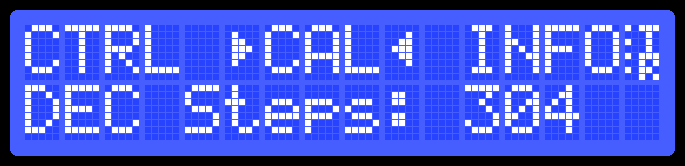
Adjust the number of steps the DEC stepper needs to take to move the mount one degree.
¶ Backlash Adjust
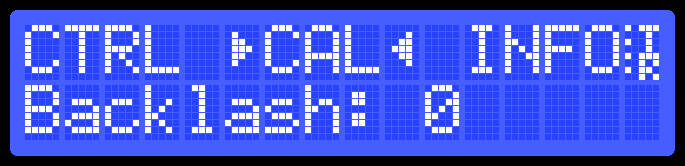
Adjust the number of steps the RA stepper needs to take to compensate for backlash in the stepper. Typically this is not needed for NEMA steppers (there is no gearbox), but should be set for the 28BYJ-48 steppers to a value around 15.
¶ Set Parking Pos
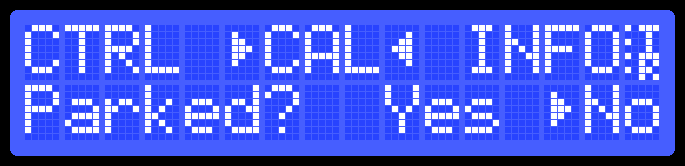
Set the position that the mount slews to when you park it.
¶ Azimuth Adjust (requires AutoPA Add-On)
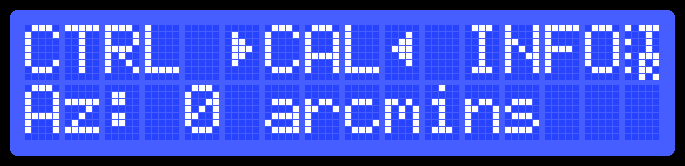
Adjust the azimuth of the mount in arc minutes.
¶ Altitude Adjust (requires AutoPA Add-On)
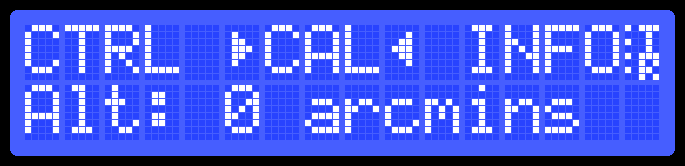
Adjust the altitude of the mount in arc minutes.
¶ Roll Offset (requires Digital Level Add-On)
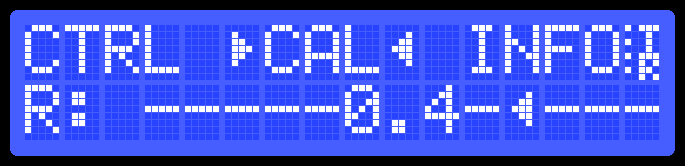
View and/or set the roll level of the mount.
¶ Pitch Offset (requires Digital Level Add-On)
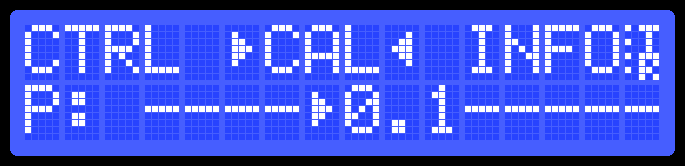
View and/or set the pitch level of the mount.
¶ INFO
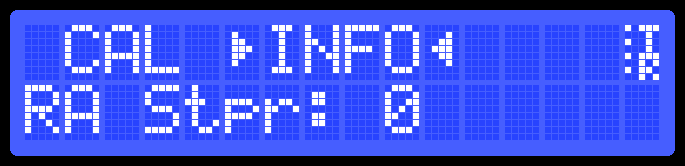
This menu allows you to examine a few internal values of the software.
The display of these items can be cycled through by using the UP and DOWN arrows. Some of the items have sub-items that can be cycled through with the LEFT button.
The first level items that can be cycled through are:
- RA
- DEC
- TRK
- Location
- Temperature
- Memory available
- Uptime
- Firmware
On the RA item, you can cycle through the following three values with the LEFT button:
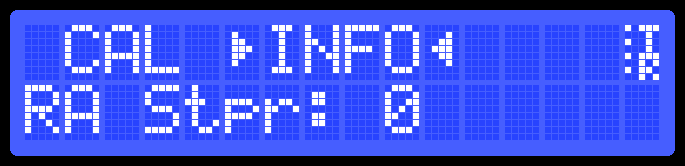
- Stepper position in steps
- Current RA position
- Target RA position
On the DEC item, you can cycle through the following three values with the LEFT button:
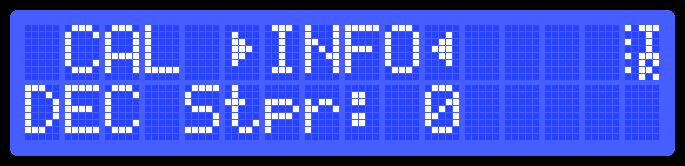
- Stepper position in steps
- Current DEC position
- Target DEC position
On the TRK item, you you can cycle through the following two values with the LEFT button:
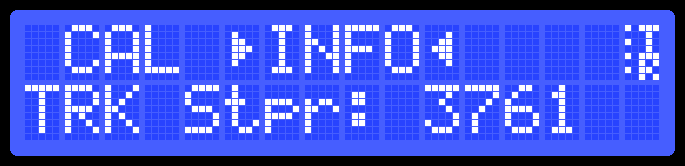
- Tracking Stepper position in steps
- Tracking speed (in steps per second)
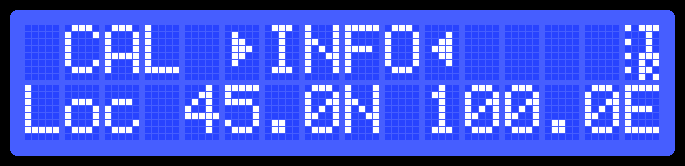
On the Loc item, you will see the current Latitude and Longitude that the mount is configured for.
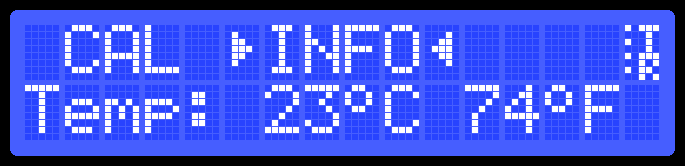
On the Temp item, which is only present with the Digital Level add-on, the current temperature that the Digital Level chip is measuring is displayed in Celsius and Fahrenheit.
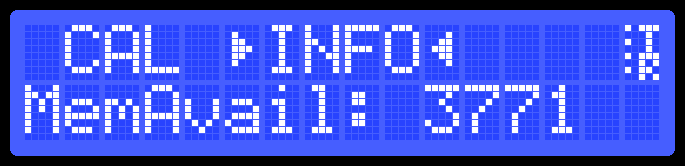
On the MemAvail item, the currently available memory is displayed.
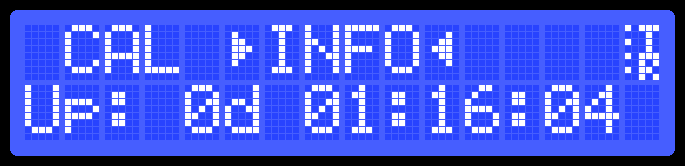
On the Uptime menu it will show you how long the Arduino has been powered up.
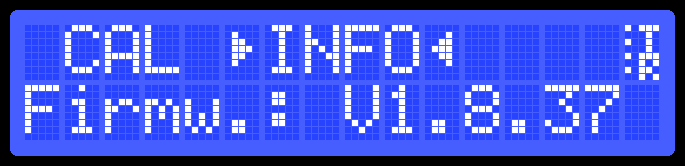
On the Firmware menu it will show the current version of the OpenAstroTracker firmware that the Arduino is running.